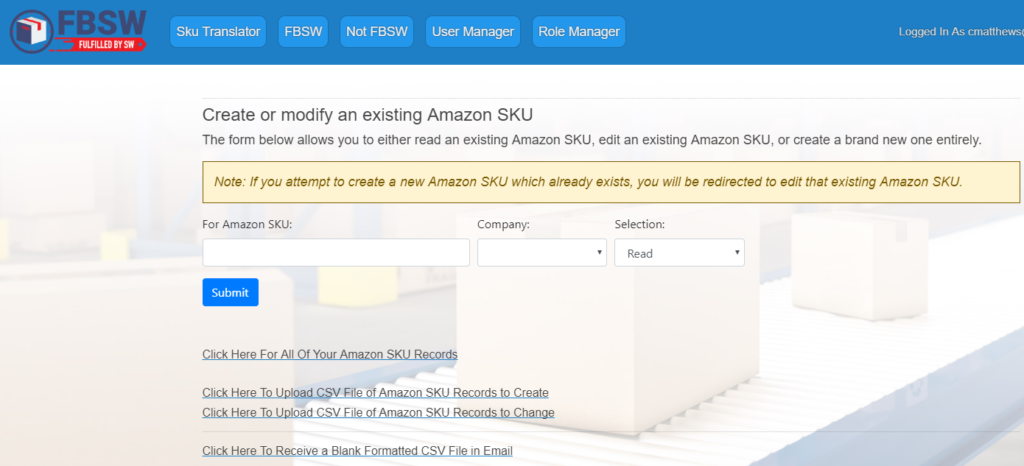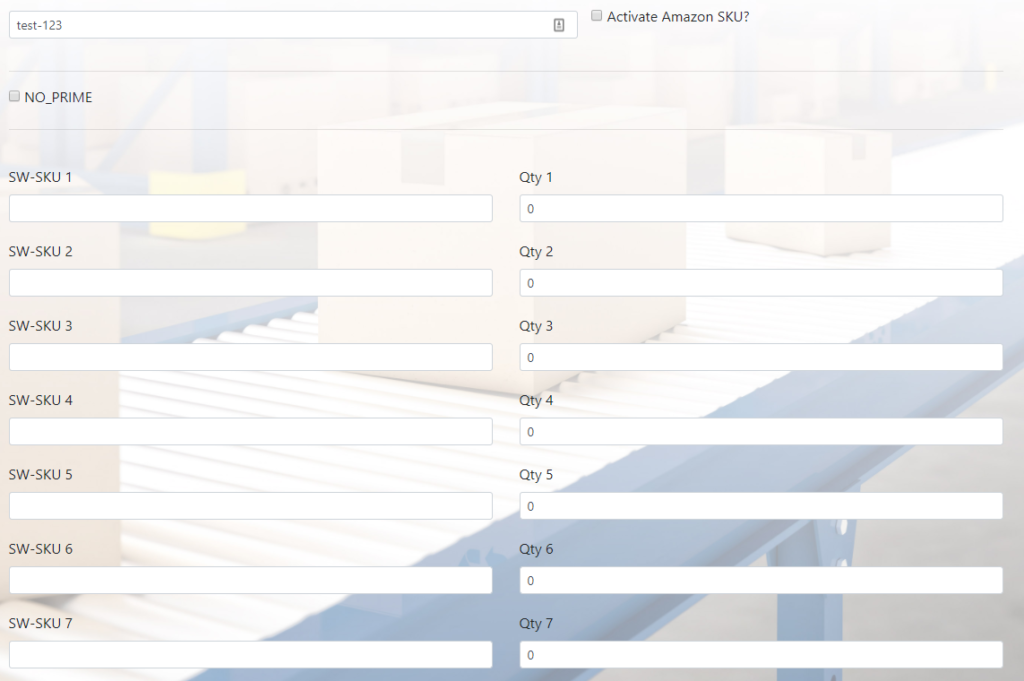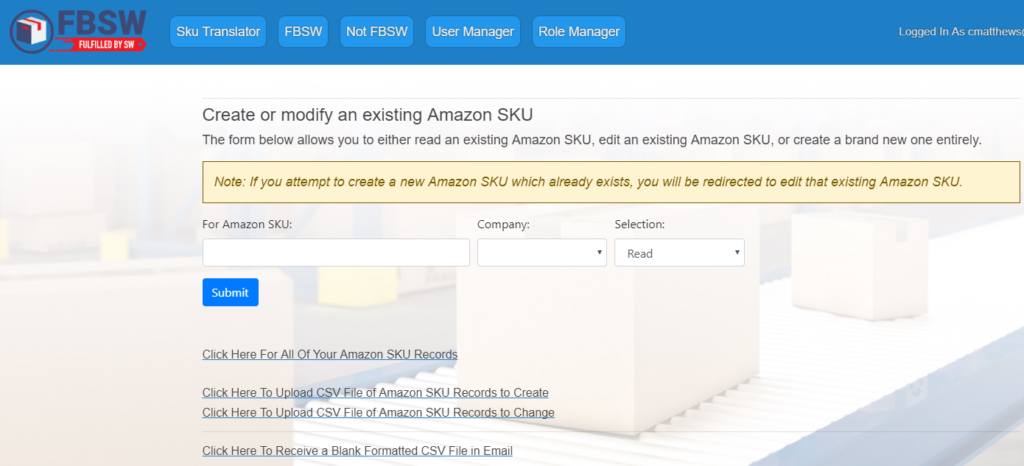Step 1- Identify Some Potential Products
Many toner and ink products offer separate cartridges for each of the relevant colors (cyan, magenta, yellow, and black) and these products make for good bundles.
First, sort your Amazon Template file by the Seller SKU. Then look for SKUs that have the same general naming. The only difference will usually be the letter at the end of the SKU indicating color. It’s okay to add new products to your existing Amazon Template.
Next, insert a row just below the final product in the series, and then copy one of the items of the series into that blank row.
This will allow you to update content since the kit description will be very close to the individual items.
You’ll want to update the following columns:
You’ll want to review the other columns and update as appropriate.
Step 2- Upload the Bundles to Amazon
Once you’ve got your bundles built, go through the upload process on Amazon. Uploading the full file will not duplicate products, but will only add products not previously added.
Step 3 – Update FBSW
You can update the SKU Translation in one of two ways. If you’re only adding one or two bundles, you might be better off adding translations directly.
- Go to https://fbsw.supplieswholesalers.com and login
- Click SKU Translator from the menu
- Enter the new Amazon SKU, make sure your company is appearing in the Company dropdown, and choose ‘Create New’ from Selection.
- Check the ‘Activate Amazon SKU’ checkbox
- Enter each of the individual SW-SKUs for the products in the bundle and choose a quantity for each.
- Click ‘Create’
If you’re adding more than a few, go into your SKU Translator CSV file and add the new Amazon SKU to the file. (It’s just as easy to add it to the bottom as to try and place it with the individual products, and won’t affect the upload)
- Add the bundle by entering the Amazon SKU in the first column, followed by the SW SKU and quantity for each of the individual products included in the bundle.
- Go to https://fbsw.supplieswholesalers.com and login
- Click SKU Translator from the menu
- Select ‘Click Here to Upload CSV File of Amazon SKU Records to Create’
- Browse to the appropriate CSV file, and click ‘Upload’