FAQ
Support Center
HP AUTOMATIC UPDATES — HOW TO DISABLE
How to Disable HP Auto Updates
Some of the newer HP printers may receive a firmware update (either installed automatically or manually installed by customer) which may lock-out the cartridge’s smart chip and prevent printing. Typically, when this occurs the error message “Cartridge Error: cartridge missing or damaged”, “Cartridge Problem”, “Missing or Damaged” or similar language will be displayed when using refilled ink cartridges that have a replacement chip installed*. It is always suggested that you disable either the ‘Auto Update‘, ‘Update Printer‘ or ‘Update Available‘ feature moving forward to help prevent future chip lock-outs when using refilled ink cartridges.
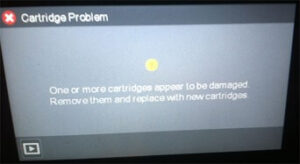
Tip: you may temporarily disable HP Automatic updates via the printer’s control panel (HP OJ Pro 8710 printer) but we suggest you refer to the permanent disable suggestions provided down below:
HP can use at least two different methods in attempt to get firmware updates pushed out to inkjet printers.
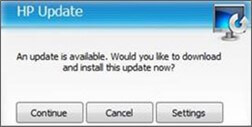
- The first affects all printers and uses a piece of software that is installed during the printer setup called ‘Update Available‘or ‘HP Update’. This HP Update software will periodically check on the web to see if any firmware, drivers, or other software updates are available for the HP products installed or connected to the computer. Once an update is found it will prompt the user that the update is available and ask them if they want to download and install it; “Yes/Continue or No/Cancel”. The prompt does not provide the user any information about the update or what it wants to install. If the user selects “Yes/Continue” then it will grab all the available updates and begin installing them onto the computer and attached printer hardware (i.e. via USB or WiFi). If they select “No/Cancel” the prompt is hidden for a short period of time but the prompt will eventually return.
- The second is an Auto Update or Update Printer feature that appears to only be installed onto printers with display panels with web services enabled and is turned on by default on select new printer model series. If this feature is enabled then the printer can, without any notice, download updates automatically and install them.
*If, following a printer firmware upgrade (on a HP 934/935, HP 950/951 or HP 970/971 ink-series printer model) a cartridge lockout condition persists, in some cases a newer version replacement smart chip may need to be obtained from your ink refiller to resolve this error condition. In very rare cases, the internal PRINTHEAD may have dirty electrical contacts or an internally bent or broken pin.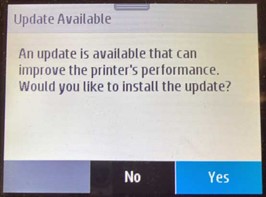
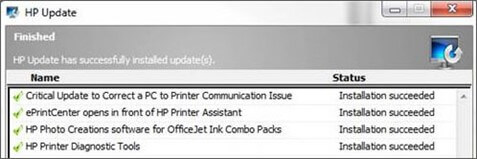
All Printers – HP Update Software
To prevent the software from updating the firmware on the printer the user must continue to select “No/Cancel” when prompted or they must remove/uninstall the HP Update software from their computer (i.e., refer to your computer’s program removal instructions). The HP Update software is not part of the print driver so functionality will not be affected if you remove it.
Step 1. At the computer, either go to Programs and locate the HP Update software in the HP folder and open it or when the HP Update prompt is displayed, select Settings.
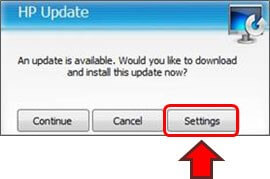
Step 2. Select ‘Never’ under Notification software update frequency.
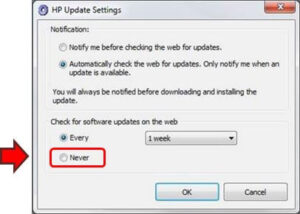
Step 3. If your computer continues to display the HP Update prompt, select Cancel.
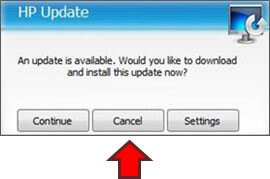
NOTE: With respect to disabling HP Auto-Update on Win 10 platforms, unfortunately there is no such button or feature for Win 10 operating systems. Microsoft systems removed the options that were there in the prior OS versions to select and deny individual updates. They are now automatically imposed on all who use Win10 Home platforms.
You can follow the instructions in the link to disable ALL Win 10 Updates, but not to select individual updates: How to Uninstall and Block Updates and Drivers on Windows 10 (via HOWTOGEEK): https://www.howtogeek.com/223864/how-to-uninstall-and-block-updates-and-drivers-on-windows-10/
Services Enabled Printers – Disabling Automatic HP Updates
HP 950-951, 970/971 & 980/981 Ink-Series Printers
These ink-series printers use a display panel and require that the Web Services function be enabled for automatic updates to work. To change the automatic update settings, it is suggested to perform the following steps:
- Open Web Services (open internet web browser and type in the printer’s IP address, i.e. 192.168.x.xx for example)
- Open the Settings screen
- Select Printer Update
- Select Auto Update
- Select the On or Off option (Off to disable)
All Other HP Officejet & Officejet Pro Ink-Series Printers This procedure applies to printers with and without a display. The printers without a display panel can only be updated through the HP Update software. The printers with a display panel, with Web Services enabled, may come with Automatic updates already enabled on the printer by default (varies by model). To change these automatic update settings on printers with display units it is suggested to perform the following steps:
- Open the Setup (or Settings) screen
- Select Printer Maintenance
- Select Update Printer
- Select the On or Off option (Off to disable)
NOTE: When using HP 934, 935, 950, 951, 970 & 971 ink series cartridges (or XL high-capacity cartridges) which were purchased from third party websites, they may not function properly (i.e. ‘cartridge missing or damaged’ errors, etc.). For refilled HP OEM cartridges and all non-HP, aftermarket or compatible ink cartridges which were purchased on-line & appear to be “locked-out” a special HP printer firmware update may be required. Printer models which display printer/cartridge error messages such as “missing or damaged”, “cartridge problem”, “replace”, “empty”, etc., there is a new printer firmware update available for your printer model which will enable refilled ink cartridges to function normally.
Our factories will utilize new parts whenever possible, including imaging units(drums), blades, mag rollers, chips and graphics quality toner powder for monochrome toners and chemical toner for color models. This means that the cartridges contain up to 80% new parts and we can maintain an overall defective rate of under 2%.
All of our factories are ISO 9001 and ISO 14001 certified, and most of them are STMC certified as well. Every cartridge is individually print tested at the factory prior to packing to help insure our low defect rate.
All of our cartridges are warranted to be free from defects in material, workmanship and performance for a period of 1 Year from the date of purchase. If, at any time, Supplies Wholesalers compatible parts and supplies fail to perform according to the aforementioned, Supplies Wholesalers will replace the item or credit the full purchase price.
Yes, for dealers that average at least $1,000 per month in purchases we’ll provide free labeling on each toner box before shipping. The label template is full color and can include your company logo, phone number and reordering information. Check with your rep for details.
Cartridges rated page yield(number of pages printed) are always based on a 5% page coverage, which is a standard business letter. For example if a cartridge is rated to yield 10,000 pages at 5% and the user is actually printing with a 25% page coverage(a typical newsletter) than the cartridge will only yield 2,000 pages due to the higher amount of page coverage (25% versus 5%).
More Info:
TERMS AND CONDITIONS OF SALE
Order Placement
Orders may be placed by calling us at 1-866-817-8795 or 775-852-8402, by email at sales@supplieswholesalers.com or on our online storefront once you’ve received a login & password from your account rep. Payment Terms (on approved credit) are Net 30 days. We also accept Visa, MasterCard, Discover, and American Express.
SHORTAGES & DAMAGED SHIPMENTS
All shortages and damages from UPS or other freight carriers must be reported to Supplies Wholesalers within 48 hours of delivery. All trucking company freight shortages or damages must be filed at the receiving site with the trucking carrier. If you receive product that has been obviously damaged in transit, please refuse the delivery. If you notice a shortage or damage after the carrier has left your premise, you must file a claim with the carrier according to their policies.
WARRANTY
Our remanufactured and new build compatible cartridges for copiers, printers, and fax machines are warranted to be free from defects in material, workmanship, and performance for a period of 1 Year from the date of purchase. If, at any time during the 1 year period, Supplies Wholesalers compatible parts and supplies fail to perform according to specifications, Supplies Wholesalers will replace the item or credit the full purchase price. Supplies Wholesalers warranty coverage does not include freight related damage or improper installation, storage, or abuse of the products. Supplies Wholesalers liability is limited to the value of the product that is sold. Supplies Wholesalers will not be held liable for incidental consequential damages of any kind. Buyer accepts full responsibility for use of said product.
All returned cartridges are weighed and compared against the full and empty weight, if a cartridge is found to have less than 10% of the original toner or ink, then no refund will be given.
DEFECTIVES
All defective returns must be pre-authorized by Supplies Wholesalers and have a Return Authorization (RA) number. All returns without an RA number will be refused. Please contact your sales or customer service representative to complete an RMA Request Form, or go to the Resources section of the website and download the RMA Request form there. Supplies Wholesalers will credit or exchange the defective product after receipt and inspection of the merchandise.
*Supplies Wholesalers is not responsible for typographical errors. Price, availability, terms, and conditions are subject to change without further notice.
PRODUCT RETURNS
Prior to returning any merchandise (defective or otherwise), customers must contact Supplies Wholesalers Customer Service or download, complete and send in the RMA Request Form from the resources section of the website to obtain a Return Authorization (RA) number and shipping instructions. All non-defective returns must be in resalable condition and in the original packaging. Please do not mark, label or sticker or write address or Return Authorization Number on the outside of the original packaging. A 15% restocking fee will apply for all non-defective returns. Returns are only accepted within 1 year of the original invoice date. Return Authorization (RA) numbers are valid for 90 days from date of issue.
All returns are subject to inspection by Supplies Wholesalers on the resell condition, and credit will be issued after the product has been received and inspected. All return freight shipping charges will be the responsibility of the customer unless the error was due to Supplies Wholesalers. All sales made on special order, non-stock items, closeout or discontinued items are final and are not returnable.
*Supplies Wholesalers is not responsible for typographical errors. Price, availability, terms and conditions are subject to change without further notice.
