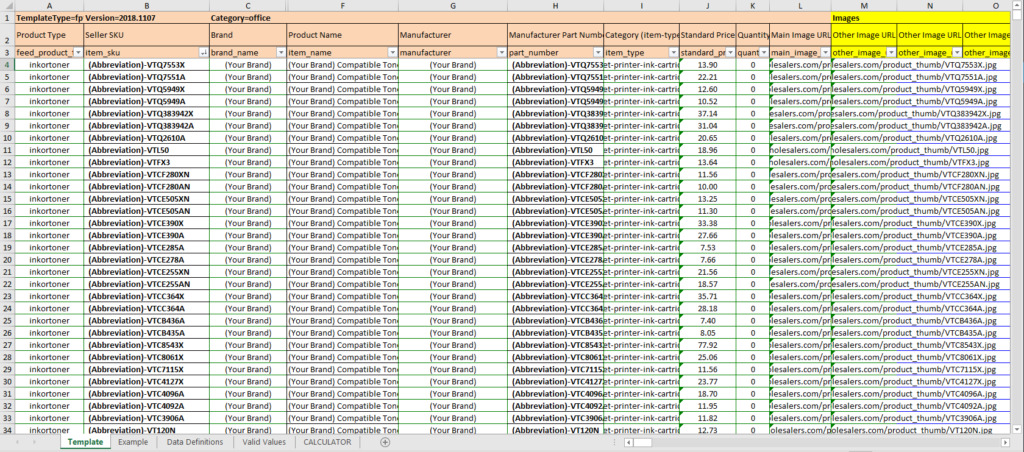
By far the most efficient way to add, adjust, and remove entries from your Amazon Seller Central account is by using the FBSW Amazon Template, created for us by the team at Amazon.
The template can be a daunting experience, however, so here are a few tips and tricks for working more effectively with the template.
Placeholders
We know- there are an insane number of columns on this spreadsheet. But we’ve tried to pre-fill nearly all the columns that you need in order to list your products. There are, however, elements that need your personal touch. For those elements, we use generic placeholders. These look like:
(placeholder)
So- a word or phrase in parentheses indicates a placeholder. This means you need to replace that placeholder with something specific to you. We’ll talk about what we’re looking for as we go into column details, below, but just know if you see a placeholder, action is needed by you.
TIP: Find / Replace is your friend when it comes to placeholders. Most spreadsheets allow you to replace text with other text. The nice thing about placeholders is that if the replacement content is the same for each product, you can simply replace the placeholder (including the parentheses) with the new text for all instances at once. You will also see multiple columns with the same generic placeholder ((Your Brand), for example). If the same placeholder shows up in multiple columns, we are encouraging you to make the same replacement in all columns, which will speed up the process of building out this template.
NOTE: You should never leave a placeholder in its generic form. If you decide you don’t want to replace the placeholder with anything, replace the placeholder (including the parentheses) with [BLANK]. (In other words, when asked to what to replace the placeholder with, simply leave it blank.)
The Sheet Itself
Template
This is the main tab of the spreadsheet, and where the magic happens. This tab contains the information that will be used by Amazon to create products on Seller Central.
Example
This tab shows some stock example products created by Amazon. While these examples are not specific to the FBSW program, this gives you a good idea of the type of content Amazon is looking for in each field.
Data Definitions
This tab contains the meta-information around each field- the nuts and bolts behind the scenes. This tab tells you all the requirements of each field: Whether or not the field is required, what are the maximum number of characters, etc.
Valid Values
This tab indicates the possible values available for each field. This is especially important for category-like fields, where values have to be very specific.
CALCULATOR
This tab contains the dealer cost for each item, as well as a calculator that allows you to price products based on a selected margin percentage. The prices are then automatically transferred to the Template tab (assuming you didn’t go in and override them yourself- more on that later.)
NOTE: Since this is Amazon’s template, we need to play by their rules. This means the first three rows of the TEMPLATE tab are off limits- don’t delete, change, or adjust in any way, or the template may not upload correctly.
As we mentioned earlier, this is a big, scary-looking spreadsheet. The good news is that you only need to deal with a small percentage of the columns available.
Here’s the basic rule- if we don’t mention it below, you don’t need to worry about it. Either the column is prefilled with information that shouldn’t change, or they’re empty because they don’t apply to FBSW products.
Seller SKU (Column B) Replace (Abbreviation) with a prefix unique to your store.
This creates the SKU for your product on Amazon. While you can technically put any unique alphanumeric code here, we highly recommend using our SKU as a base, with a two- or three-character prefix.
Brand (Column C) Replace (Your Brand) with the name of your Seller Central store.
This is the name of your store on Seller Central. It does not have to match the name of your reseller account with Supplies Wholesalers.
Product Name (Column F) Replace (Your Brand) with the name of your Seller Central store.
The search-friendly name of your product. This needs to include your store name, and the word “compatible” to meet Amazon’s requirements for naming these types of products.
Manufacturer (Column G) Replace (Your Brand) with the name of your Seller Central store.
Per Amazon’s guidelines, this field should be the same as the name of your store.
Manufacturer Part Number (Column H) Replace (Abbreviation) with a prefix unique to your store.
The part number of the product. We have prefilled this with our part number and a placeholder for your prefix.
Standard Price (Column J)
By default, this column is set to pull prices from the PRICE column of the CALCULATOR tab (and there is a rather complex formula in this field to accomplish that). If you want to override a price, or not use the calculator, simply type a numeric value in this field. This is your default sales price on the Marketplace.
Main Image URL (Column L)
You don’t need to do anything here to use our default imagery. If you want to use a different image, you need to put in the full URL to an image you host through a publicly-accessible location such as Amazon S3, Imgur, Flickr, etc.
Other Image URL (Columns M through O)
As with the Main Image URL, we will prefill with any default imagery, but you can change or add images in the same fashion as Main Image URL.
Product Description (Column U)
We’ve provided basic descriptive text for your products, here, but this is a field where we highly recommend adding additional color. You’ve got 2,000 characters, so there’s plenty of room for you to sell your potential customers.
Model Number (Column V) Replace (Abbreviation) with a prefix unique to your store.
The model number of the product. We have prefilled this with our part number and a placeholder for your prefix.
Key Product Feature #1 (Column AB) Replace (Your Brand) with the name of your Seller Central store. Replace (Quality Statement) with a general comment on the high quality of your product line.
A shorter, 500-character field. We’re recommending the first bullet point as a summary of the larger product description. The (Quality Statement) placeholder should be replaced with a general message describing the quality of your product (e.g. “OEM quality that won’t break the bank.”)
Key Product Feature #2 (Column AC)
We’ve prefilled this with a list of machines with which this is compatible.
Key Product Feature #3 (Column AD) Replace (Why buy compatible vs OEM?) with a marketing statement to bolster confidence in compatible products.
This is another opportunity to sell a potential customer on the value difference between premium compatible and original parts.
Key Product Feature #4 (Column AE) Replace (Additional Quality / warranty statement) with warranty information.
This is a great spot to mention the lifetime warranty on all of Supplies Wholesalers’ products!
Search Terms (Columns AL through AP) While there are placeholders here, we do not recommend auto-replacing these fields.
These are additional terms (key words or phrases) for which a customer might search when looking for this product. As each product may have unique keywords, this could take some effort. You do not need to fill in all five fields (one term per field) but we highly recommend it!
NOTE: On these terms, stay away from SKUs- the SKUs are already well covered elsewhere. You are looking for additional search phrases for each product.
Business Price (Column HE)
NOTE: Columns HE through HP apply only to products you wish to offer to verified businesses on the Marketplace Enter the price for verified businesses.
This must be at least 1% lower than your standard price.
Quantity Price Type (Column HF)
This is the type of discount you will offer for quantity ordering. Check Valid Values for options.
Quantity Lower Bound (Columns HG, HI, HK, HM, HO)
The minimum number of units that a business must order to get the discount noted in the appropriate Quantity Price field.
Quantity Price (Columns HH, HJ, HL, HN, HP)
The discount applied if the appropriate Quantity Lower Bound is met. This could be a dollar amount or percent, depending on the value you entered in Quantity Price Type.
